Как сделать снимок экрана на компьютере при помощи клавиатуры, одной кнопки на ней? Не интересно?! Тогда у меня для вас есть программа для снимка экрана компьютера.
Всем привет!
В этой статье я расскажу о том как сделать снимок экрана на компьютере, а также расскажу вам о программе для скриншотов.
Если вы все еще не умеете делать копию с монитора — это ваше упущение, значит надо это исправлять!
Тем более — это совсем легко. Этим и займемся прямо сейчас!
Давайте сначала снимку с монитора дадим определение, в мире интернета снимок называется скриншот.
Ниже в статье я буду попеременно писать то скриншот, то снимок.
Мне так проще, а вы привыкните к названию.
Зачем нужно делать скрин?
Целей может быть множество.
Давайте кое какие цели озвучим.
- Он может пригодиться вам для заработка в интернете, если вы работаете на фрилансе, или других видах заработка в интернете, таких как, заработок на кликах, скажу вам честно, что не умея делать скриншот, вы много не заработаете, конечно, нужны и другие умения, но вам нужно это обязательно.
- Электронные кошельки. Самые известные — это webmoney, яндекс деньги, qiwi... множество других. Какую связь имеет снимок изображения и электронные кошельки? У меня часто возникали ситуации, зависали деньги в системе, не проходили платежи, от меня требовали изображение с экрана монитора, без него, вы никому, ничего не докажите.
- Вообще бывают различные ситуации для использования скрина. Скажем играете в игру, захотели запечатлить интересный момент в игре или новое достижение. Хотите похвастаться перед друзьями.
- Для веб специалиста, неважно ведете ли вы сайт или блог, умение делать снимки, является обязательным. Я часто в своих статьях пользуюсь скриншотами. Порой сложно передать словами, а вставляешь в статью изображение с дисплея, и вроде все становиться понятно, для читателей.
Думаю, вы поняли, что нужно обязательно уметь его делать.
Давайте перейдем к практике.
Как сделать снимок экрана на компьютере
Содержание статьи
Снимок с экрана компьютера можно сделать при помощи одной кнопки на клавиатуре, собственно для этих целей она и нужна, эта кнопка называется «Print Screen» именно так она и подписана на любой, абсолютно любой клавиатуре, расположена она в верхнем ряду клавиатуры.
Самое интересное в этой клавише, что после нажатия ничего не произойдет, точнее совсем ничего не произойдет), ощущение как будто вы не делали скрин, не переживайте в памяти риестора компьютера он есть, не надо нажимать десять раз на кнопку «Print Screen,» достаточно 1-ого раза.
Далее перед вами стоит задача как открыть этот изображение?
Вам понадобиться текстовый или правильней сказать редактор с изображениями.
Самый наверное простой и доступный — это «Paint,» эта программа для работы с изображениями имеется на любом компьютере.
Как найти ее у себя на ПК?
Покажу на примере своего компа, у меня windows 10, если у вас другой, не расстраивайтесь, там везде принцип один и тот же.
1. Нажимаете пуск, ищите программу «Paint» открываете ее.
Если у вас так не получается, сделайте так: пуск — все программы — стандартные и выбираете опять же «Paint»
2. После открытия «Paint» в верхнем углу нажимаете Вставить — вставить.
У вас должен открыться ваш скриншот сделанный с монитора компа.
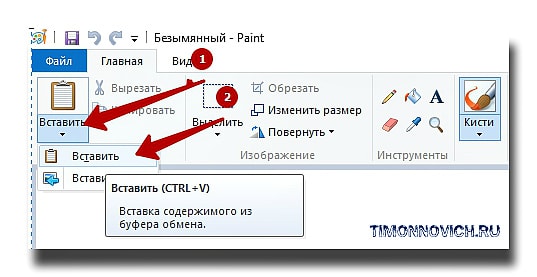
С простым скрином мы разобрались а что делать, если вам нужен запечатлить весь экран?
Или вы хотите скрыть часть изображения, что то выделить или стрелочку поставить?
Для этих целей есть множество прог, я же вам предлагаю скачать и научиться пользоваться одной из лучших в своем роде — это «joxi.»
Сам ей пользуюсь и вам советую).
Давайте покажу вам, как пользоваться этой простой програмкой.
Программы для снимка экрана с компьютера
Сначало вам нужно програмку "joxi" скачать.
Это не сложно, забейте в любом поисковике «joxi скачать.»
Она частично бесплатная, т.е. есть и платные расширения, я сам пользуюсь только бесплатной версией и мне этого функционала вполне хватает.
Итак после ее скачивания на ПК, далее стандартная процедура, установки и распаковки.
Нажимаете на значок, выделяете область монитора, которого вы хотите сделать снимок, перед вами появиться такой функционал:

Что представляет функционал данной проги?
Рассказываю слева направо: перемещение. Карандаш, можете рисовать маркером, он жирней карандаша. Дальше идет линия, линия удобно пользоваться, если вам нужно что то закрасить или просто сделать ровно.
Далее стрелка, ее удобно использовать, если вам нужно на скрине что то показать.
Далее буквы, можете написать что нибудь на картинке.
Овал, квадрат.
Нумерация, будут по порядку ставиться цифры (1,2,3...) в нужном месте изображения.
Размытие, если вы хотите что то скрыть на скриншоте.
Внизу соответственно выбор цвета и толщины.
Вообщем отличная расширение, всем советую.
Я когда нашел эту программу был очень доволен!
На этом статья подошла к концу.
Всем удачи в ваших начинаниях!
До новых встреч на этом же блоге): timonnovich.ru





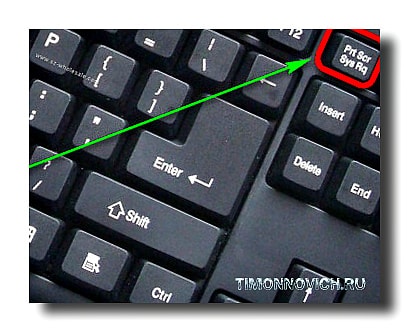

Спасибо Артем, как Вы меня выручили. Я все думала, как же ставить эти стрелочки ? Оказывается есть такая программа, я даже не знала. Только немножко я с ней заморочилась, у меня не выходит панель управления сразу почему-то? Вот я этот значек по рабочему столу таскаю туда сюда. Ну да ладно разберусь, самое главное теперь знаю как стрелочки рисовать.